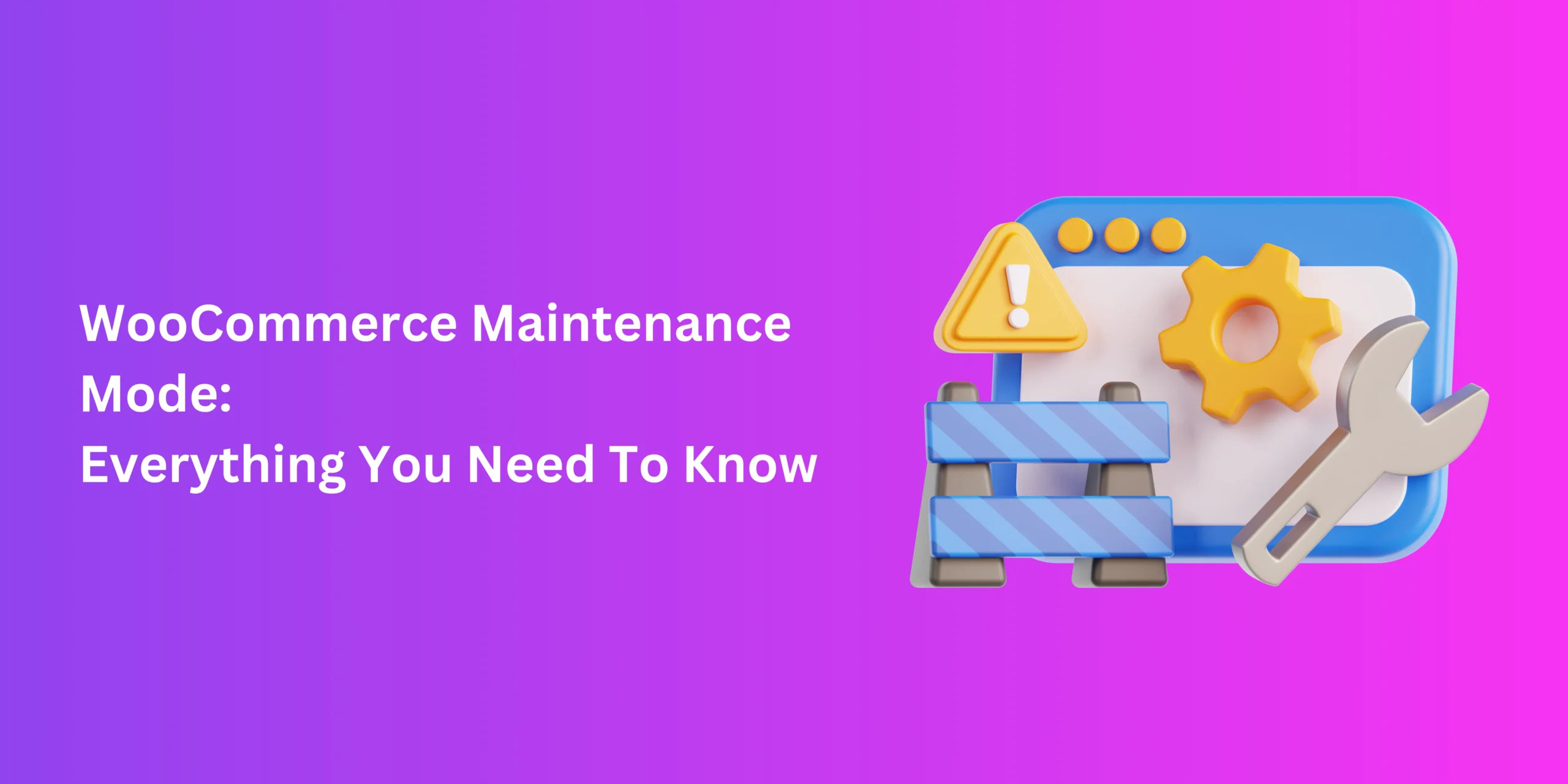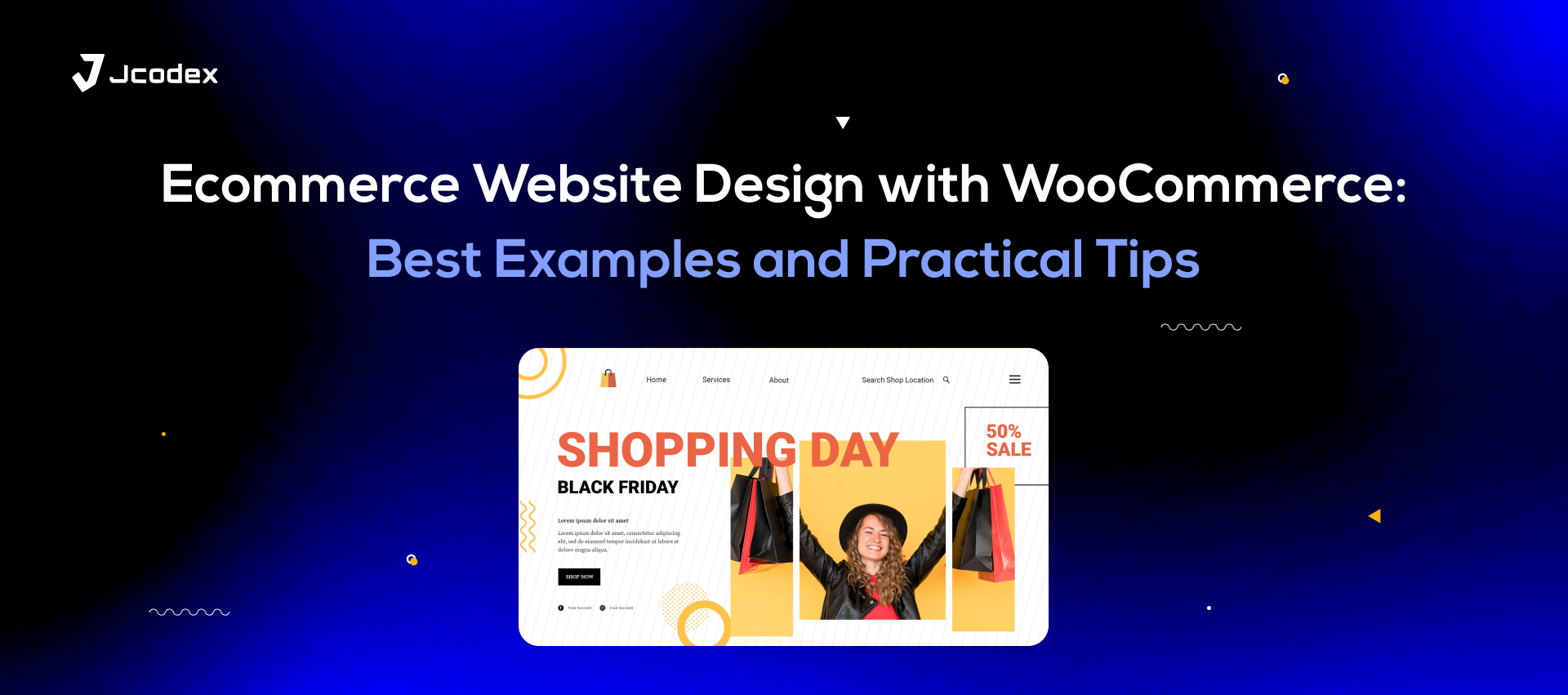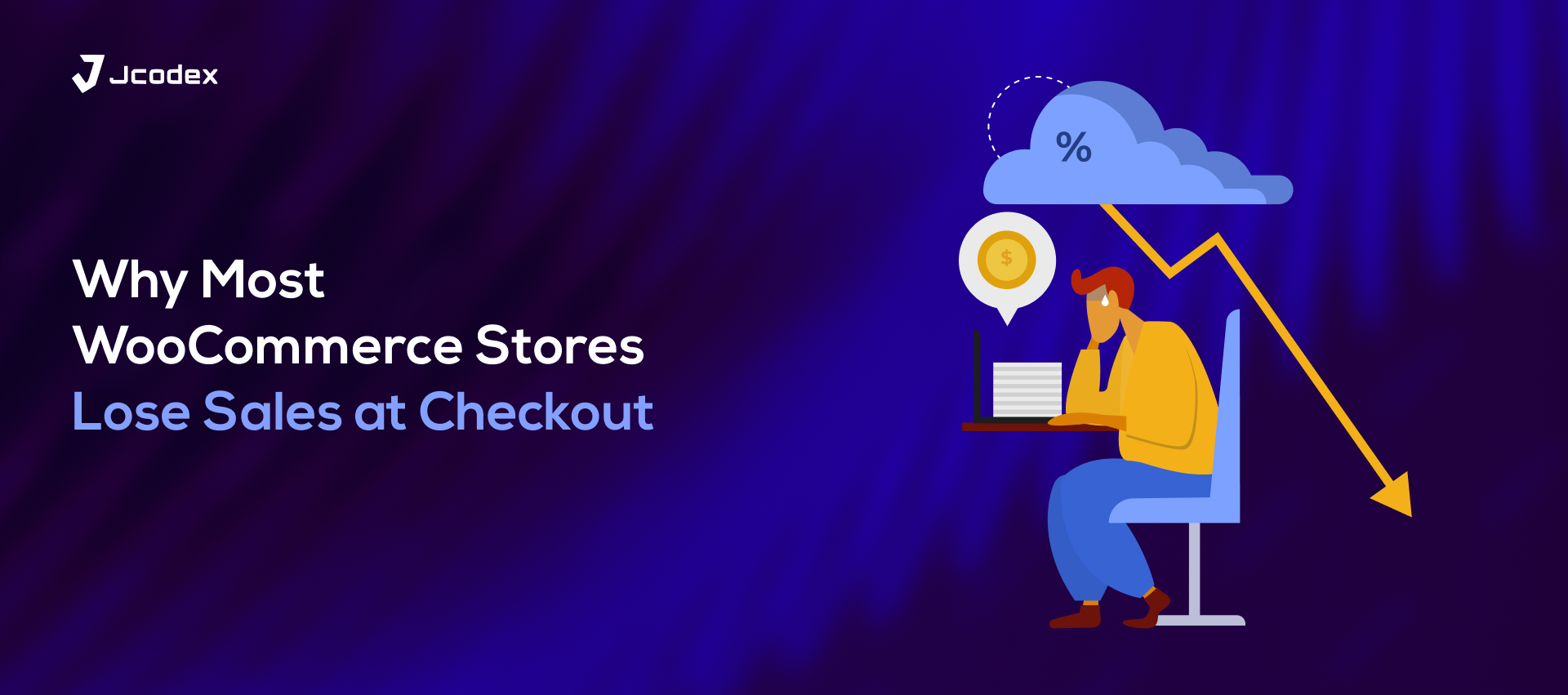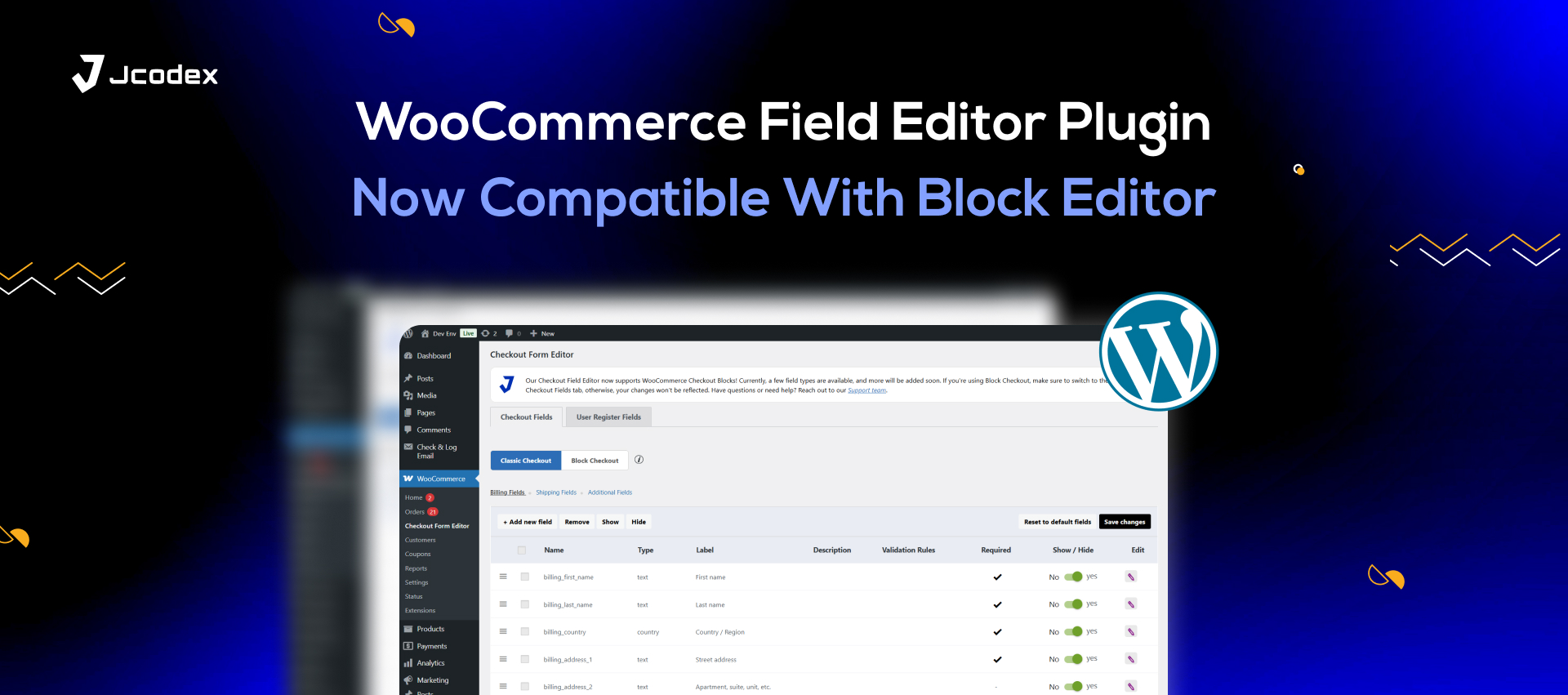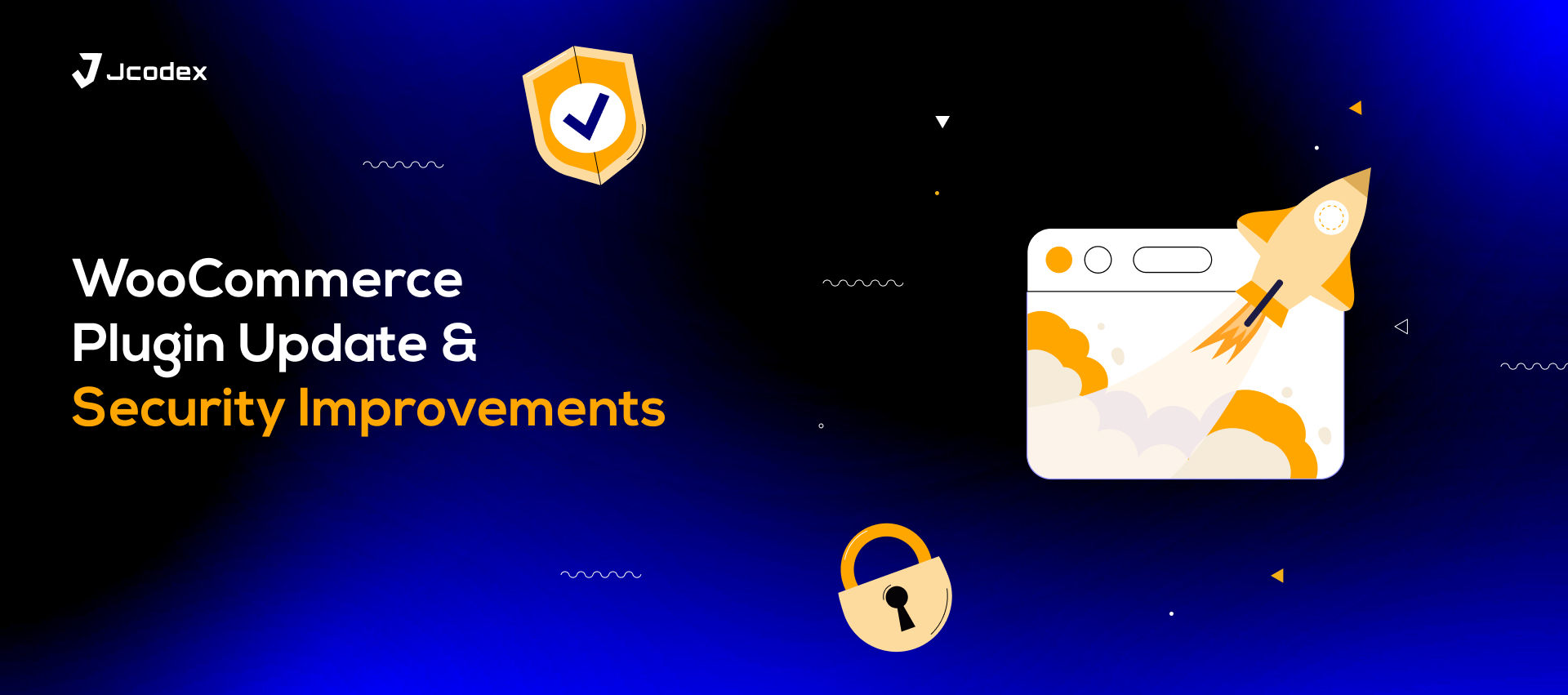Running a successful business is a continuous, tireless process. For online stores, navigating WordPress updates and store revamps can be tricky. WooCommerce maintenance mode allows you to continue business during possible downtime. That way, you can keep up with improvements without losing traffic.
The best part is that this doesn’t require much technical know-how, as we’re about to learn. With, or even without, the right plugin, implementing maintenance mode is a straightforward process. Let’s go ahead and discuss.
Maintenance Mode: Keeping Changes Under Wraps
Maintenance is essential if you wish to keep your business alive and well. During this time, however, there is a need to change how customers can visit it. Consider it as adding a “coming soon” or “we’ll be back with you” message, but a bit more advanced.
There are various cases in which activating maintenance mode can prove useful. This includes site updates, page renewals, routine maintenance, or migrating to a new platform. Anything that requires extended downtime for a website is fair game.
This can be a fairly easy process, and it has a few key benefits.
- Transparency: Visitors might catch on that your site isn’t as accessible during maintenance. To keep things clear and professional, provide a banner disclosing that you’ll be temporarily unavailable.
- Adaptability: It’s the best way to prime your website against compatibility issues after major WordPress updates.
- Control: You don’t have to worry about unwanted interference with your website. You can make the changes you desire in a window that suits you and your business.
- Safety: Maintenance mode makes your online business more secure by restricting access as you make changes.
- SEO Advantage: Maintenance mode in WordPress helps preserve website performance and usability. This, along with the clear notice, helps sites maintain their SERP positions.
Having an insurance plan is essential if you’re website must temporarily go down. However, this is a process that needs to go smoothly. So, when setting up WooCommerce maintenance mode, make sure to
- Plan your site changes in detail and come up with a timeframe.
- Back up all your essential data beforehand.
- Configure your SEO settings.
- Communicate openly with your audience.
- Optionally, create a waitlist page to keep customers in the loop.
This ensures a frictionless process that gives your site full advantage of the time required to overhaul it.
How To Set Up Maintenance Mode In WooCommerce
Method 1: Use A Plugin
Using a maintenance mode plugin is a common route for WooCommerce stores, and for good reason. Plugins are easy to use, cost-effective, fast-acting, and highly effective at making the desired changes.
Several plugins can help you activate WooCommerce maintenance mode. One such tool is SeedProd, a free extension with which you can build several pages for redirecting users as your site is down.
The steps for using during your WordPress updates or migration are as follows.
- Register with and install SeedProd, then use the license key to activate it.
- Through your admin panel, go to SeedProd>Pages.
- Design your custom maintenance page with SeedProd’s builder.
- After designing your page, navigate to Page Settings>Access Control.
- In the Include/Exclude URLs radio buttons, select “Include URLs”.
- Add the URLs that you want to put in maintenance mode; this could be specific pages or the entire store.
- To the top right of the screen, click on the Save dropdown and click Publish.
- After publishing your page, head over to Landing Pages while using the plugin.
- Activate the “Maintenance Mode” or “Coming Soon Mode” slider.
Now you’re ready to make your changes. Once that’s done, simply disable WooCommerce maintenance mode by toggling the slider to Inactive.
Method 2: Use The .htaccess File
For activating WordPress maintenance mode without a plugin, a great option is to edit the .htaccess file. This task might be more labour-intensive than using a plugin, but it’s still reliable and highly customizable. Plus, there are none of the website performance concerns associated with using plugins.
All you need to do is access the file through your WordPress directory, either through the host file manager or an FTP client. Just make sure to back up the custom files beforehand.
Other than that, here’s what you need to do.
- Access the public_html folder and locate the .htaccess file.
- Create a maintenance.html file containing the maintenance page that your visitors will see.
- Upload and edit the maintenance.html file through the root directory.
- Configure the redirect rules as necessary before saving your changes.
Now, this method certainly looks quicker. But in practice, it requires a bit more technical expertise. Plus, there’s a lot less customizability and scheduling compared to utilizing a plugin. Still, it’s always worth discussing more than one viable way of doing anything.
An SEO-Friendly Health Check
Downtime can be a stressful time for online businesses. However, helping customers understand the situation makes the situation more bearable, especially with the promise of returning better than ever. With WooCommerce maintenance mode, online stores can navigate major changes or WordPress update issues with remarkable ease.