How To Add Custom Fields In The Checkout Page?
Have you faced any issues in personalizing the checkout page through the addition of custom fields?
With the advent of technologies, online store owners have become highly competitive, dynamic and challenging, this has made it hard to sustain on the internet. As a result, many more possibilities are open for customers in choosing the best eCommerce store. Thus, setting up an attractive and custom-built store is of high importance.
Unsurprisingly, the Checkout page is one of the most significant sections in WooCommerce. The Checkout Page collects the eCommerce customers’ billing, shipping, and payment details.
What are Custom Fields?
Custom Fields are added to the Checkout & Register Editor to collect additional information. With the number of new fields added, the customer experience can be enhanced. For example, the shop owners can add multiple fields, edit, rearrange, and delete unwanted fields.
As a store owner, have you ever thought of creating additional checkout fields to tailor the customer needs and wants? If that is the case, our plugin, WooCommerce Checkout Field Editor resolves the problem. Using our plugin, you can customise the checkout page by adding custom fields according to the requirements.
The Pro version of our plugin has 20 field types available for creating custom fields.
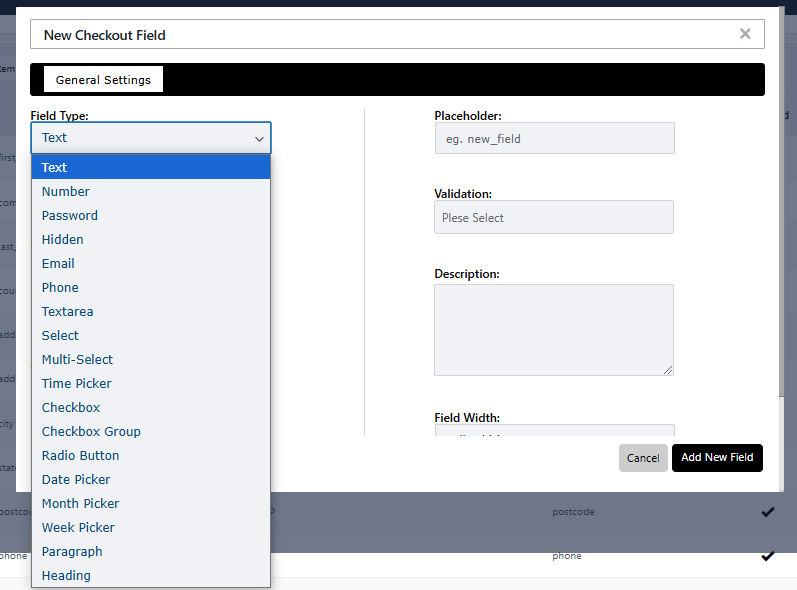
How to Add Custom Fields to the Checkout Page?
Follow the below steps to add the custom fields to the checkout page using the Pro version.
- Navigate to Dashboard > WooCommerce > Checkout & Register Editor.
- Click on Add Field.
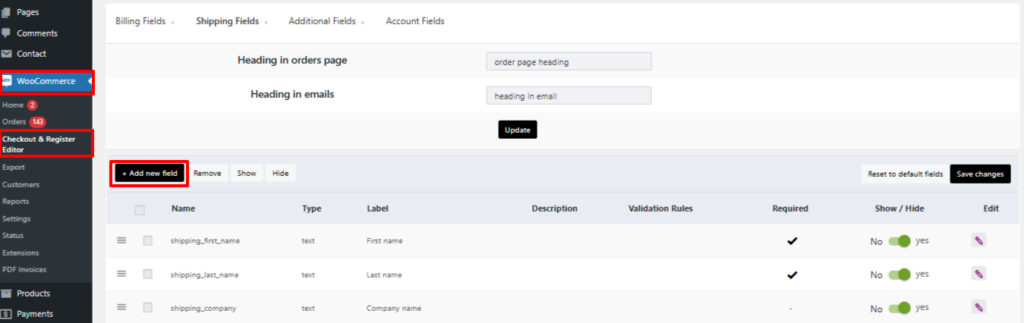
- While clicking on the Add Field button, a pop-up will come up.
- Fill in the Basic Details.
- The basic details required for creating the custom fields are shown below.
Basic Details required in creating the Custom Fields
| Field Type | The type for the field. It could be text, password, text area,file upload, select, checkbox, radio, email, paragraph, etc. |
| Name | Unique name for the field. No two fields can have the same name. |
| Label | The display label for the field. |
| Description | Description for the field. The description is displayed below the field label. |
| Placeholder | The placeholder property is a short hint (a sample value or a short description of the expected format) that describes the expected value of an input field. For example, for an email field, the expected format name@example.com can be displayed. The short hint is displayed in the input field before the user enters a value. |
| Price Price Type Taxable and Tax Class | Add an additional price to the order total based on the field value. |
| Field Width | This field allows you to select the field width, offering options for Full-Width or Half-Width layouts. |
| Required | If checked, the field will be set as a mandatory field. |
| Show/Hide | This checkbox controls whether the field is displayed or hidden on the form |
| Display in Emails | This checkbox determines if the field should appear in email communications. |
| Display in Order Details | This checkbox enables the field to be displayed in the order details |
| Do Not Include in Today’s Payment Total | This checkbox allows you to exclude the field from today’s payment total. |
- Click Save & Close.
Use Case – Gender as a custom field on the checkout page
For instance,
The custom field is created to add the Gender field as the use case as shown below. The field type is a “Select” field for showing the Gender.
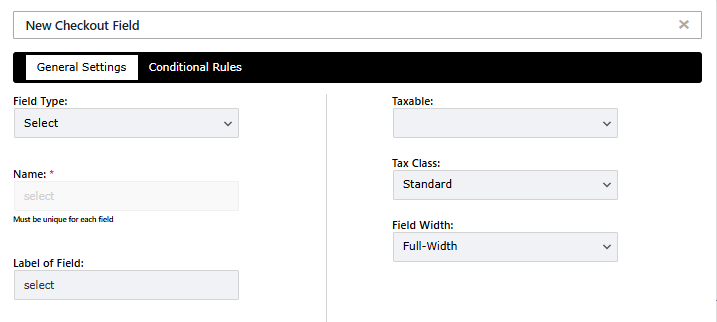
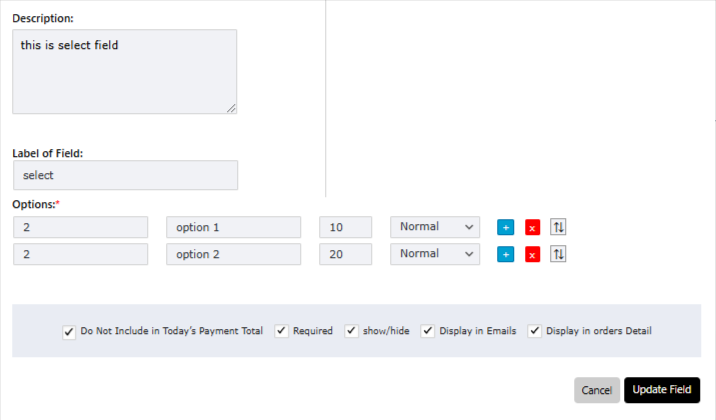
- Now, the Checkout Page will reflect the created custom field as shown below.
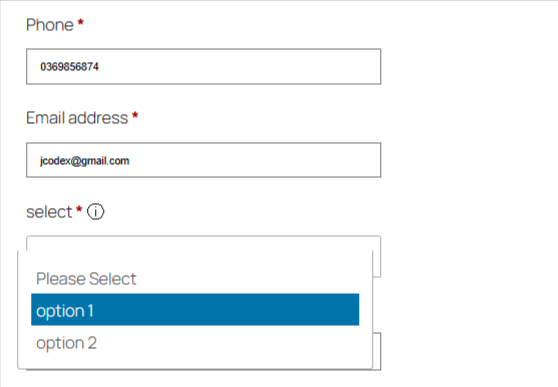
Final Thoughts
Customers can choose from a wide variety of options on a WooCommerce platform. You may already be aware and understand how crucial the checkout page is to draw in clients.
Thus, gathering more data from clients about their purchasing experiences will help the store perform better. When the checkout page is specifically designed, this is feasible.
You can use this article to add new custom fields to the checkout page. Our plugin, WooCommerce Checkout Field Editor, makes this possible. By including numerous custom fields, the plugin will assist in customising the checkout page. This article also includes a use case to help readers understand the subject.
