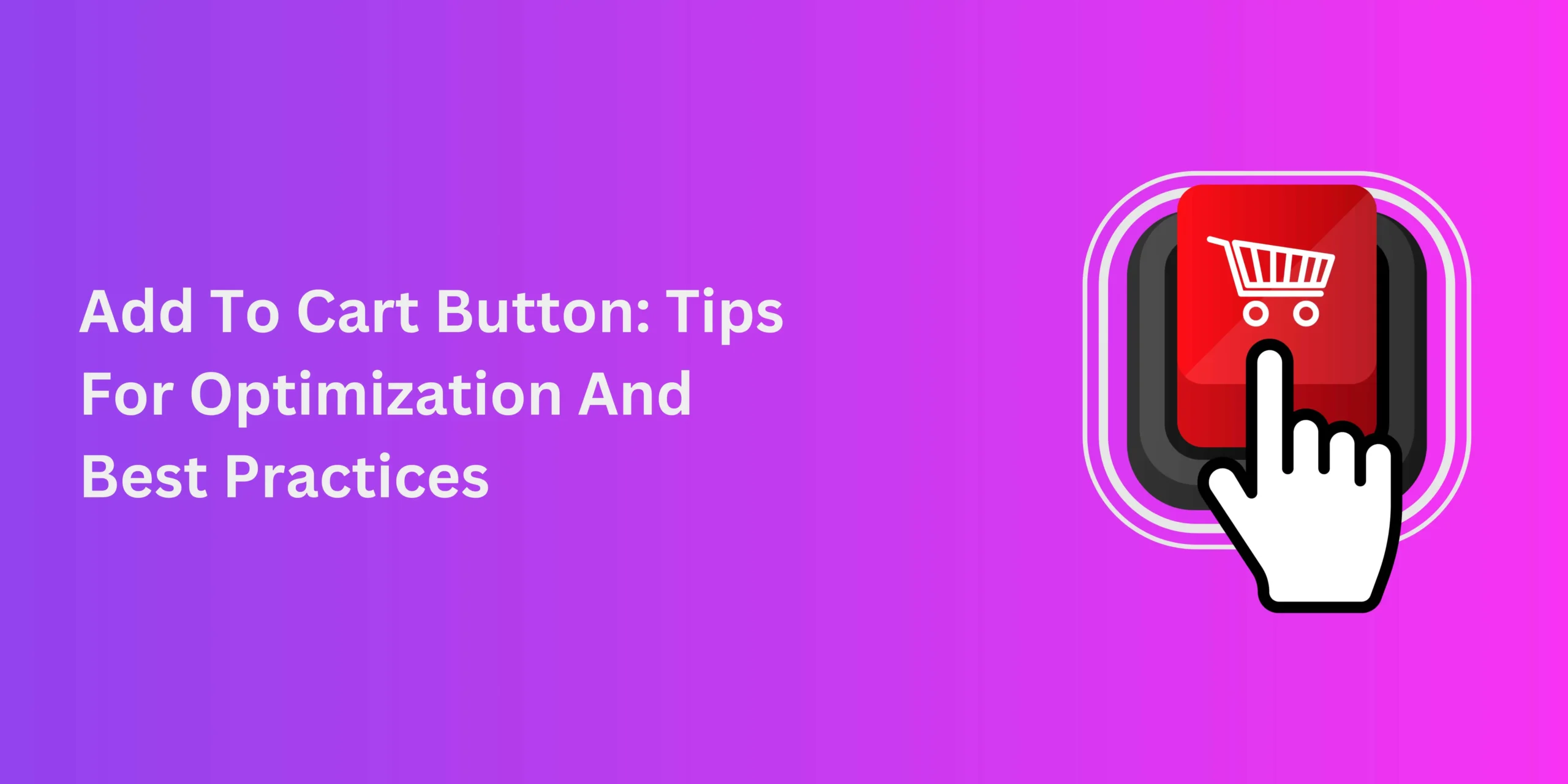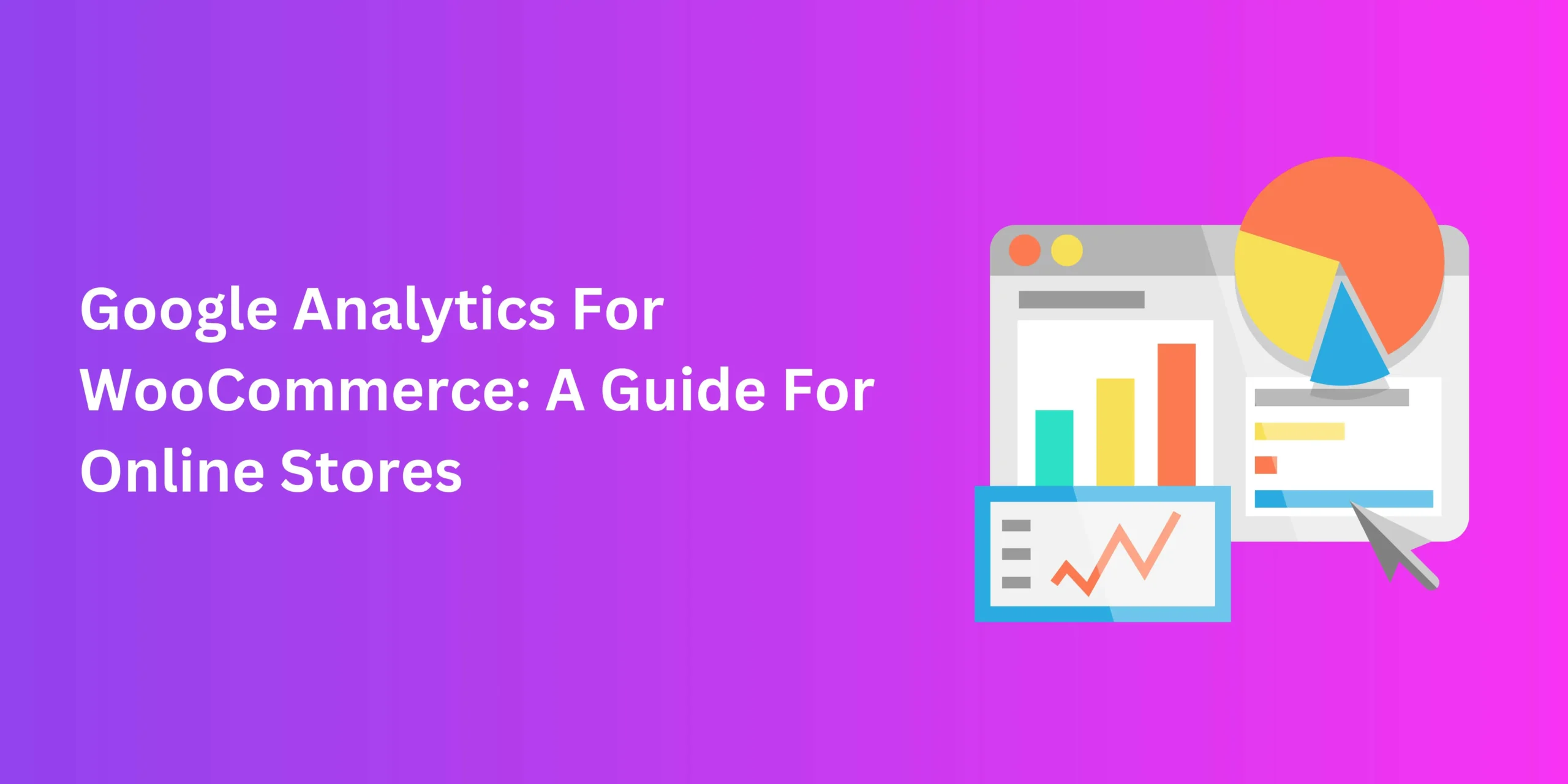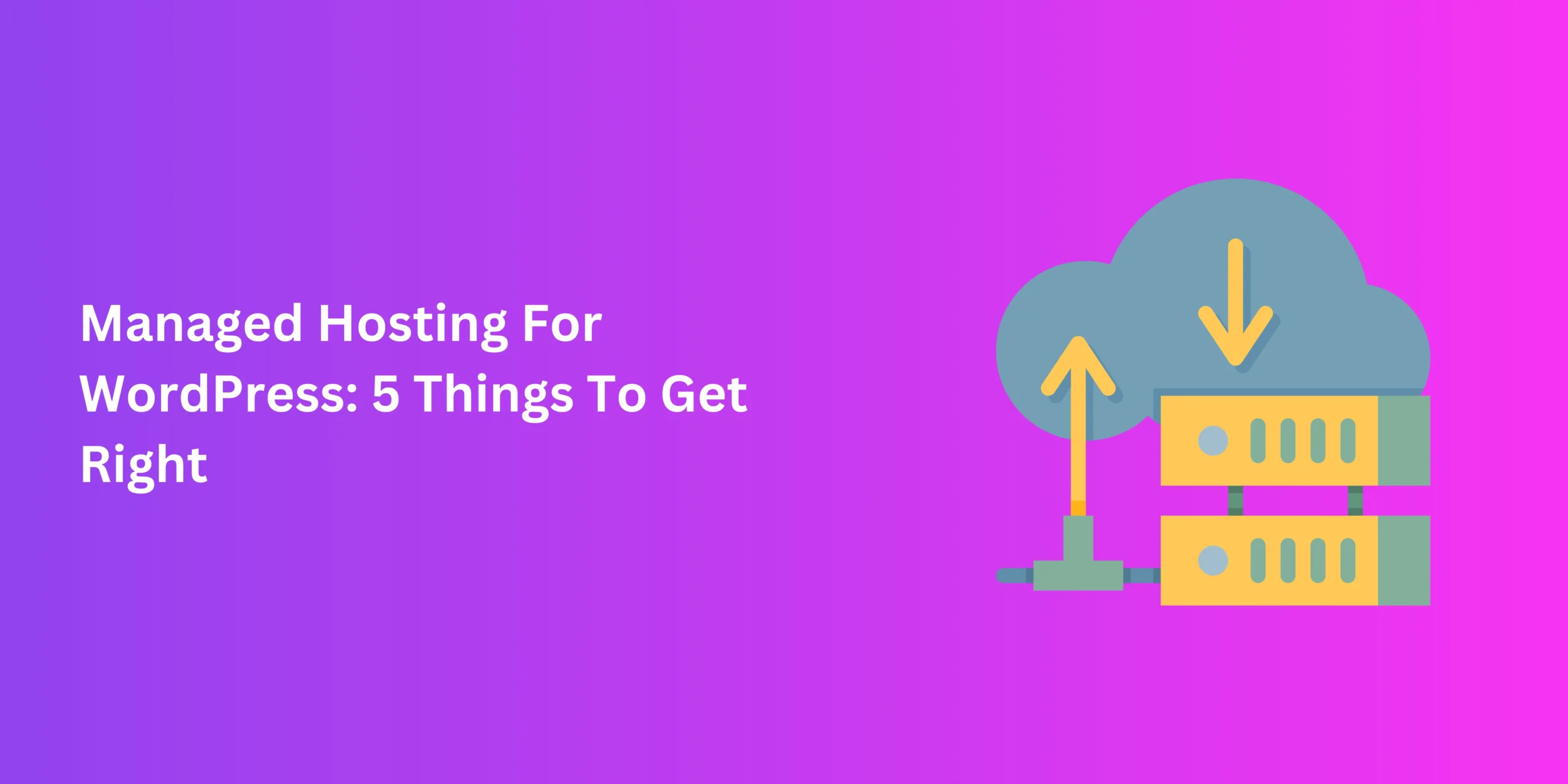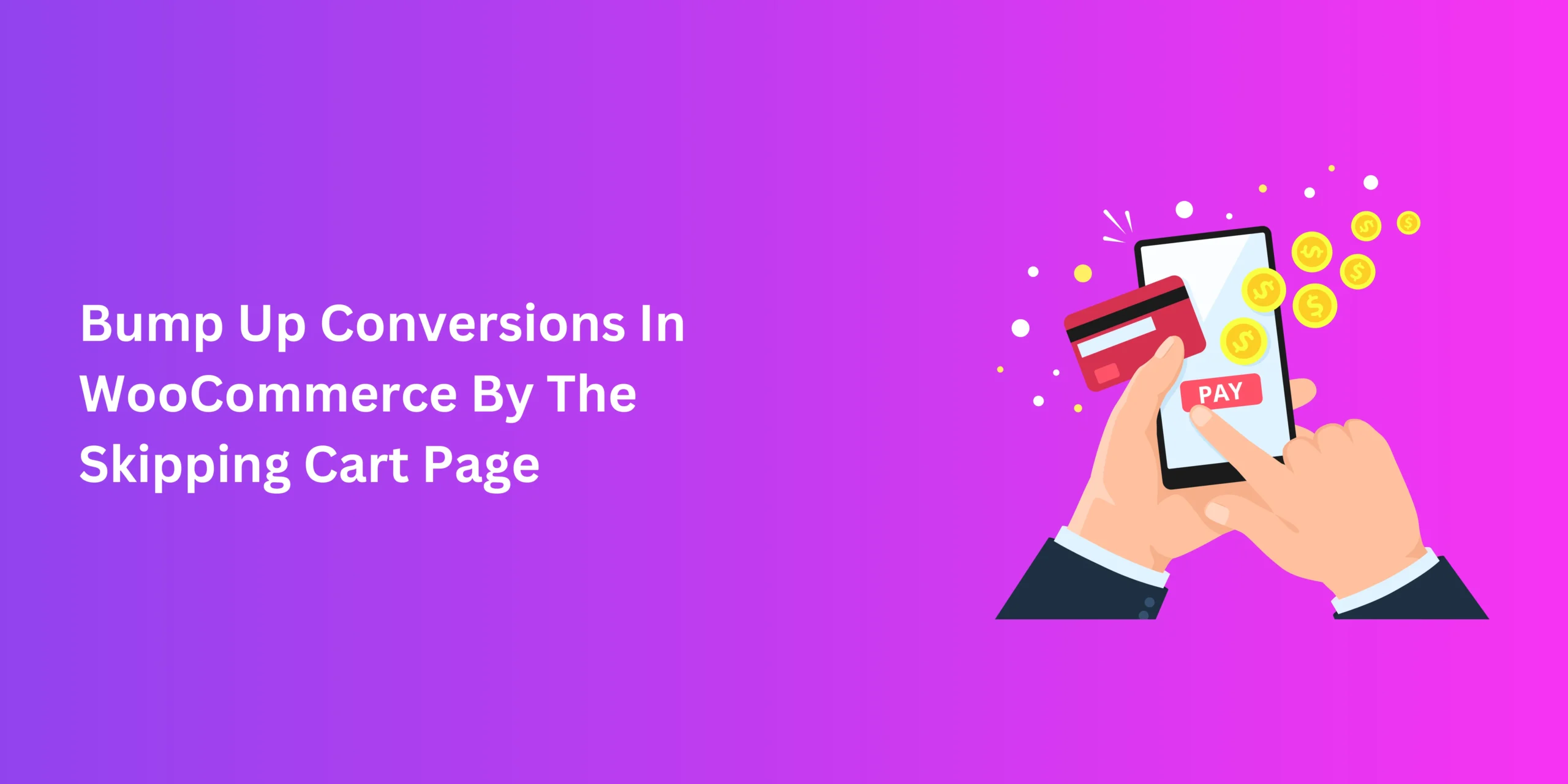You might think that online shopping is all about great deals and compelling calls to action. Those definitely work, but to sell online like a pro, you need to iron out the finer areas of your online store. One such detail is the “Add to cart” button on your product page, which is how all customers officially start their shopping journey.
Store owners might not even pay that much attention to this seemingly inconspicuous feature, as it is a default of pretty much any product page template. However, it can play an important role in convincing buyers to make a purchase.
So, it’s worth understanding how best to present and position this option to your visitors. Let’s discuss.
The “Add-To-Cart” Button – E-Commerce’s Dark Horse
The button that allows buyers to start their purchase of a product might go by many names. The most common CTAs for this button are some version of “Add to cart”, “Buy now”, “Subscribe”, or “Book now”. Obviously, without them, there is no way for customers to buy or book anything.
In WooCommerce, the “Add to Cart” option is a default element of a product page. It usually appears below the product description, adjacent to the image. Right next to it is a dropdown menu where buyers can select the number of times they can add a single product to their cart, starting from the default of “1” item.
But make no mistake, these buttons aren’t just a pre-existing formality. With the right design and message, they can actively help businesses convert buyers faster. It all depends on presentation and knowing how to make the most of a good opportunity.
Customize Your “Add to Cart” Button
Simple changes like changing the colour scheme, shape, position, or CTA can affect your customers’ willingness to click. But we’ll get into choosing those criteria later.
If you actually want to make such changes to your “Add to Cart” feature in WooCommerce, you have two options. You can either use code hooks or a specialized plugin. Both have their advantages, and can help you transform the dreary old stock button into something more unique.
Method 1: Customize “Add to Cart” Using Hooks
If you’re equipped with a child theme and some understanding of CSS and PHP programming, coding is a free and versatile solution. For making basic changes, here’s a simplified version of what you need to do.
- Access Your Theme
Before you can make any changes to your WooCommerce product page, you need to access File Transfer Protocol, or FTP, server. You can do this either by using the hosting control panel or a specialized FTP tool like FileZilla.
- Enter The functions.php File
Head over to the theme folder and locate the functions.php file where you’ll be adding your custom hooks.
- Change The Text
For adding your custom text, here’s an example of the filter you must add to functions.php.
| add_filter( ‘woocommerce_product_single_add_to_cart_text’, ‘lw_custom_cart_button_text’ ); function lw_custom_cart_button_text() { return __( ‘My Custom Button Text’, ‘woocommerce’ ); } |
Remove the ‘My Custom Button Text’ portion and replace it with the text of your choice. It can be “Add to cart” or “Buy now”.
- Style The Button
The next step would be to customize your button’s look through CSS commands. Here’s an example.
| .woocommerce a.button { background-color: #a46497; color: #fff; border: none; border-radius: 3px; padding: 10px 20px;; } |
Here, the colours are represented by their CSS “Hex codes”, which are different for each colour. #a46497 is a mild shade of purple which the button appears in, while the text will be in white, thanks to the code #fff. Change this and the other settings to your liking.
- Finalize The Changes
Once you’re satisfied with the changes you need, save the functions.php and style.css files before uploading them back to the theme folder.
Method 2: Use A Plugin
Coding is generally effective, but only if you know how snippets and hooks work and where they need to go. But without experience or the right tools, it can backfire.
WooCommerce plugins can achieve the same, or even better results, without making any unwanted changes to your site.
One example is Custom Add to Cart Button for WooCommerce, which allows online stores to make quick, versatile, and consistent changes to their Add to Cart feature. You can use it to
- Change text
- Alter the button’s style
- Select and position Add to Cart icon
- Set up button animations and transitions
- Add hover affects, and more
To use this plugin, make sure that it’s installed and activated in WooCommerce. From there, simply do as follows.
- Access The Dashboard
From your WooCommerce admin panel, go to WooCommerce > Settings and click on the plugin.
- Create Button Rules
Under Create Rule, select the text, colour, icon, and hover settings for your Add to Cart buttons. On the right of settings, a real-time animation will show how your button will look like after each change.
- Apply Changes In-Store
At the end, just before the Save Rule, choose to apply your customized button either to a single product, a category, or the whole store.
- Finalize Your Changes
Click on Save Rule and check that your button has been customized.
Unlike coding, the best plugins for the job aren’t always free. But a quality, professionally developed premium plugin is a better investment than paying a professional programmer to do the job.
Removing Or Hiding The Button
If you’re new to e-commerce, the idea of disabling or altogether removing the Add to Cart option might seem a bit odd. But there’s a logic to this, and we’ll look at three different actions to understand why.
- Removing “Add to Cart”
If you’re displaying your products in catalogue mode or as affiliate items from an external site, it makes sense to remove this button. Meanwhile, if a product is out of stock at the moment, temporarily removing the Add to Cart button can save everyone’s time.
- Hiding “Add To Cart”
You may conceal the button and make it conditionally available to selected premium, registered, or exclusive customers. Aside from that, if you’re selling a unique, high value or limited edition item, you can hide the Add to Cart functionality and instead encourage buyers to enquire about pricing or bidding.
- Disabling “Add To Cart”
This action becomes useful if a product is out of stock or soon to be available, or until a buyer has selected or unselected all the necessary variation of some products to avoid erroneous purchases.
What You Need To Do
The simplest way to achieve this in WooCommerce is through the native settings.
- Navigate to Products>All Products.
- Select the product page where you need to change the Add to Cart option.
- Under Inventory, change the Stock status to “Out of stock”.
On the other hand, you can use CSS for more precise results.
- To hide the button globally, navigate to your theme via Appearance > Customize > Additional CSS and paste the following hook.
| .woocommerce a.button.add_to_cart_button { display: none; } |
- For individual products, you can disable Add to Cart by accessing functions.php and adding the following.
| add_filter( ‘woocommerce_is_purchasable’, ‘wpb_remove_add_to_cart_button’, 10, 2 ); function wpb_remove_add_to_cart_button( $is_purchasable, $product ) { if ( $product->get_id() == YOUR_PRODUCT_ID ) { return false; } return $is_purchasable; } |
Simply replace YOUR_PRODUCT_ID with the code of the unavailable or exclusive product.You can alternatively use a plugin like the Hide Price & Remove Add To Cart tool to hide, eliminate, or disable Add to Cart in WooCommerce.
Add to Cart Best Practices For WooCommerce
Aside from customization, there are some important considerations for designing or presenting your Add to Cart option. Doing that correctly can help you improve store purchases, sales, and conversions. Here are some useful tips that can help you.
- Elevate your button text with eye-catching CTAs like “Add to bag”, custom Add to Cart icons, or compelling details like discounts or time-sensitive offers.
- Use colour schemes that are consistent with your brand or store theme. Make sure that the text contrasts well with the background.
- Don’t just stick to the default themes that all stores use. Experiment with different shapes, edges, and colour schemes to attract attention. Consider adding highlights and animations.
- Place your Add to Cart button above the fold.
- For mobile sites, make sure that it’s responsive and present in the screen’s “thumb zone”. Design it like a sticky ad so that it stays on the screen even as you scroll.
- Integrate payment options to the buttons.
- Enable the Add to Cart option throughout the store, including product recommendations and store highlight sections for quicker conversions.
- Be sure to regularly test your button to see that it’s responsive, aesthetically in order, and effortlessly redirecting to checkout.
Conclusion
Clearly, there is more to the Add to Cart functionality than meets the eye. With prominent design and strategic placement, it can trigger more enthusiastic responses from buyers and help WooCommerce stores boost their traffic and sales.